
Biểu đồ bánh Doughnut (Doughnut Chart) trong Excel
Với Microsoft Excel, bạn có thể tạo biểu đồ bánh doughnut (doughnut chart) để biểu diễn mối quan hệ một phần dữ liệu với tổng thể.
Xem nhanh
Giới thiệu về doughnut chart
Giống như Pie chart, một doughnut chart sẽ biểu diễn mối quan hệ của một phần dữ liệu với tổng thể, cho thấy phần dữ liệu đó chiếm bao nhiêu phần trăm, ảnh hưởng tới các phần khác ra sao… Tuy nhiên, không chỉ vậy mà doughnut chart còn làm được nhiều hơn. Bởi chứa được nhiều hơn một dải dữ liệu, doughnut chart có thể biểu diễn được sự thay đổi của các phần dữ liệu, chẳng hạn như thay đổi theo tháng, theo quý hoặc năm. Với mỗi thay đổi, một vòng tròn mới sẽ được thêm vào.
Cách tạo biểu đồ
Để tạo một biểu đồ doughnut, trước tiên ta cần có dữ liệu. Dữ liệu mẫu ta sẽ sử dụng trong trường hợp này là dân số 3 thành phố ở Việt Nam trong 2 năm 2015 và 2016 như ảnh dưới:

Tại thẻ Insert, chọn Insert Chart > All Charts > Pie Chart > Doughnut Chart
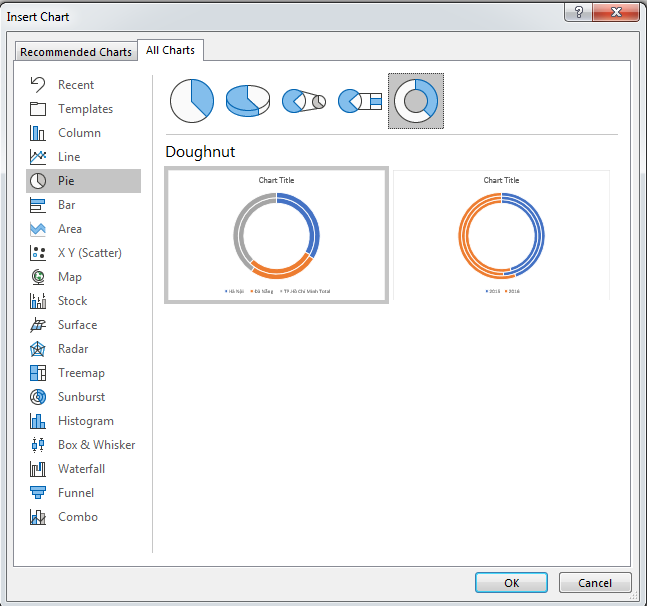
Doughnut chart sau khi được chọn sẽ có hình dạng như sau:
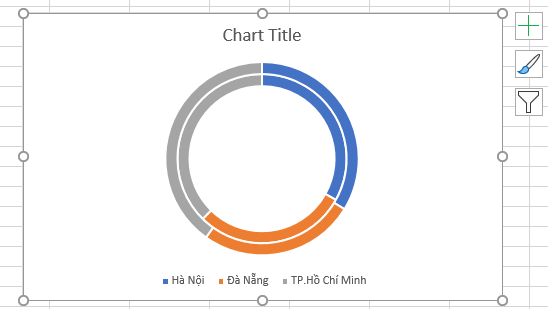
Tùy chỉnh các thuộc tính biểu đồ
Thay đổi Style
Để thay đổi giao diện hiển thị cho biểu đồ, ta click vào biểu đồ và chọn thẻ Chart Design vừa xuất hiện trên thanh Ribbon. Trong mục Chart Styles, chọn Style theo ý muốn.

Chỉnh sửa kích cỡ vòng tròn
Để chỉnh sửa kích cỡ vòng tròn, ta click vào khu vực vòng tròn. Sau đó, trong thẻ Format, mục Current Selection chọn Format Selection.

- Để chỉnh sửa kích cỡ vòng tròn, ta kéo thanh Doughnut Hole Size tăng giảm. Việc này sẽ giúp phóng to/thu nhỏ kích cỡ vòng tròn trung tâm.
- Angle of first slice giúp xoay trục dữ liệu. Mặc định dữ liệu sẽ được đặt theo chiều kim đồng hồ, bắt đầu từ góc 0.
- Doughnut Explosion tách các vùng giá trị ra riêng biệt, có ý nghĩa nhấn mạnh từng phần trong khi vẫn thể hiện mối quan hệ trong tổng số.
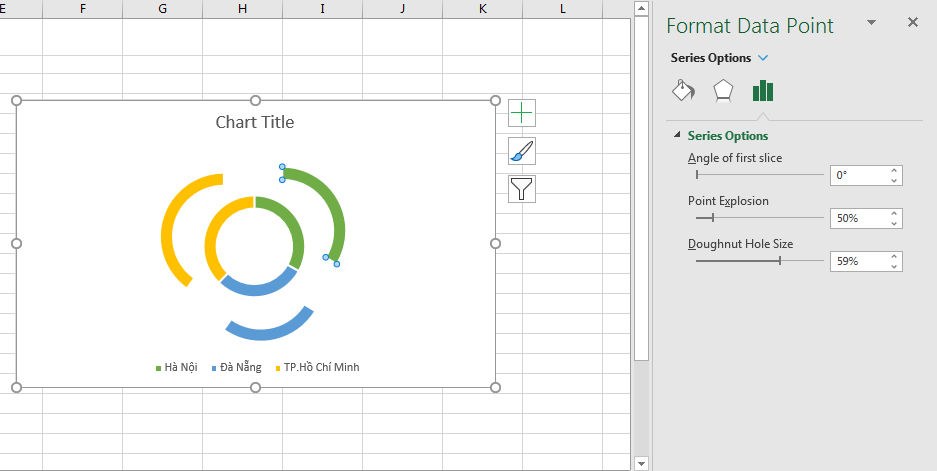
Đổi tên biểu đồ theo tham chiếu
Một tip cho các bạn khi đổi tên biểu đồ đó là sử dụng tham chiếu. Với bảng dữ liệu đã có sẵn tên, bạn có thể tham chiếu tên biểu đồ tới bảng đó thay vì gõ trực tiếp tên biểu đồ như sau:
- Click vào tên biểu đồ
- Ấn F2
- Nhập kí tự = (giống như khi mở đầu công thức)
- Click vào ô chứa tên
- Ấn Enter
Lưu ý: Không nhập trực tiếp vào tên biểu đồ mà phải nhập trên thanh công thức bằng phím F2. Kết quả nhận được như sau:
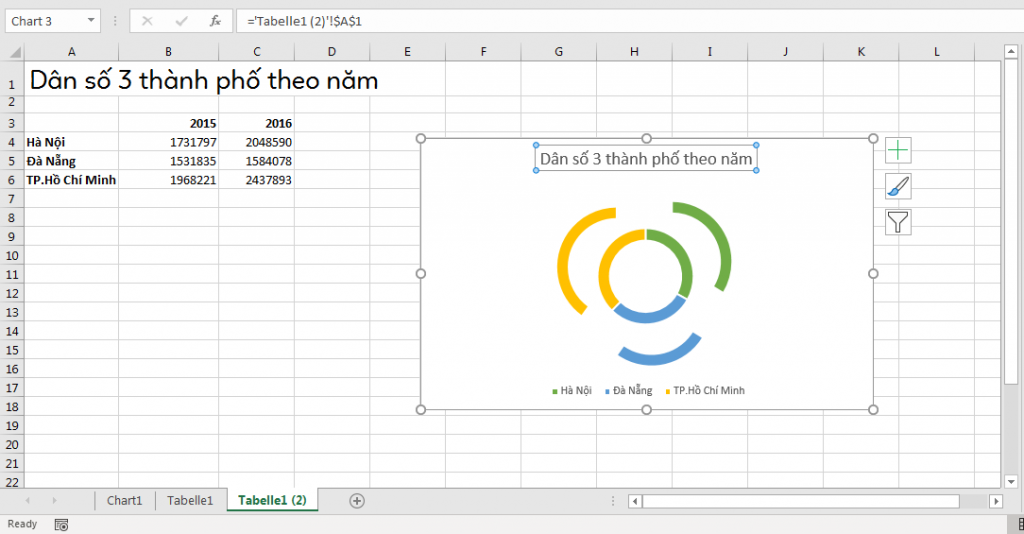
Một số thông số khác
Trong thẻ Chart Design, mục Add Chart Elements, ta có thể thêm các thuộc tính vào trong biểu đồ như Tiêu đề (Chart Title), Nhãn đơn vị (Data Label), Chú giải đơn vị (Chart Legend).
Để thể hiện các giá trị hay tỷ lệ trong biểu đồ, ta sử dụng Data Label
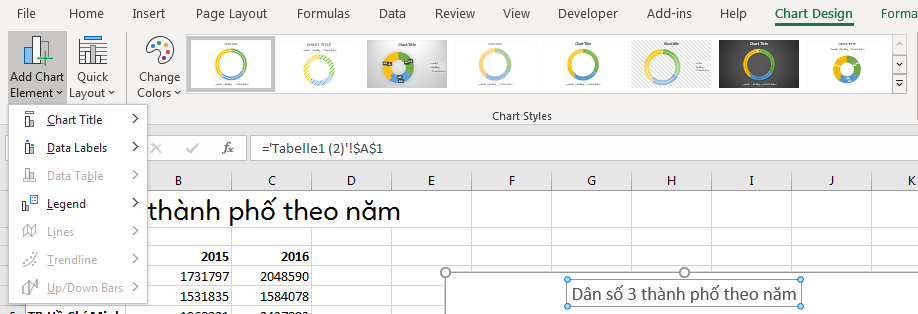
Biểu diễn tỷ lệ dân số theo từng năm:
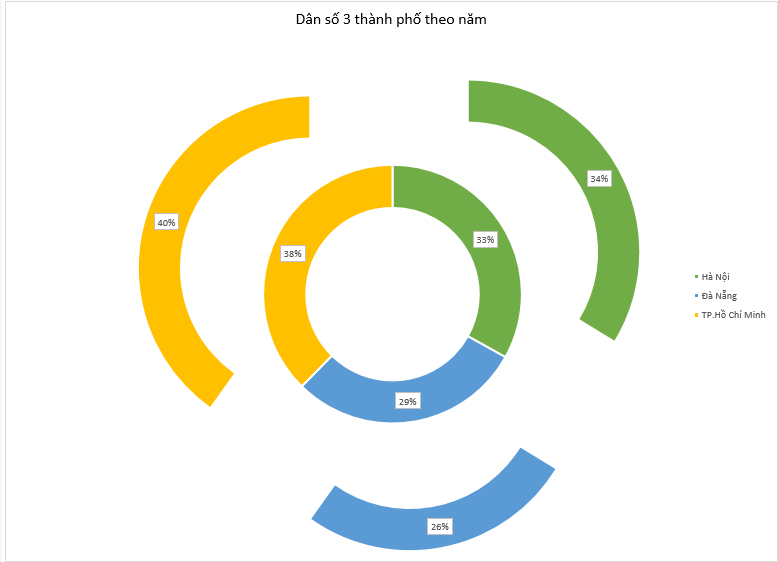
Xem thêm những bài viết tương tự về biểu đồ trong Excel:
Giới thiệu biểu đồ hình thác nước trong Excel
© document.currentScript.insertAdjacentHTML(‘afterend’, ” + new Intl.DateTimeFormat(document.documentElement.lang, {year: ‘numeric’}).format() + ”); Học Excel Online. All rights reserved.
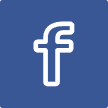
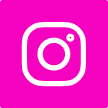
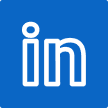
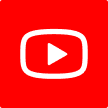

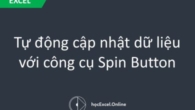





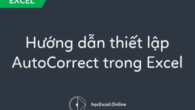

Leave a Reply